私は今回初めて自作でPCを組み立てました
パーツ選びに特に時間がかかったので、これから自作しようと考えている人やBTOでパーツを変更しようと考えている人に向けて今回私が選んだパーツと選んだ理由をご紹介します
私が今回購入したパーツは【CPU】【マザーボード】【CPUクーラー】【ケース】【グラフィックボード】です
流用したパーツは【電源(750WGOLD)】【M.2SSD(1TB 読み込み速度3370MB/s 書き込み速度2030MB/s)】【メモリ(16GB DDR4-2666)】です
私が選んだパーツと選ぶ際に悩んだパーツを一覧にしましたのでご紹介します
CPU
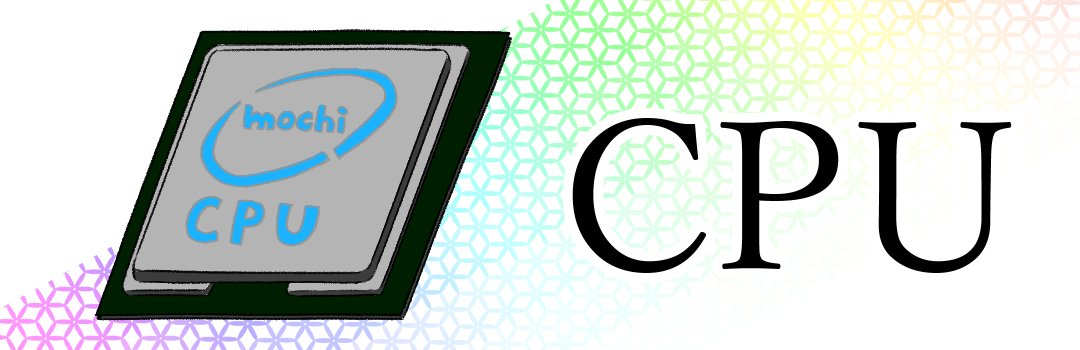
私が比較したCPU一覧表
| CPU名称 | Pass Mark | コア | P コア | E コア | スレッド | 最大 周波数 | L2 キャッシュ (MB) | ベース パワー | 最大 パワー | 参考 価格 |
|---|---|---|---|---|---|---|---|---|---|---|
| Core i5 12600 | 22,004 | 6 | 6 | 0 | 12 | 4.8GHz | 7.5 | 65W | 117W | 39,000円 |
| Core i5 13400F | 26,446 | 10 | 6 | 4 | 16 | 4.6GHz | 9.5 | 65W | 148W | 27,000円 |
| Core i5 12600KF | 27,487 | 10 | 6 | 4 | 16 | 4.9GHz | 9.5 | 125W | 150W | 41,000円 |
| Core i7 12700F | 32,256 | 12 | 8 | 4 | 20 | 4.9GHz | 12.0 | 65W | 180W | 46,000円 |
| Core i5 13500 | 32,470 | 14 | 6 | 8 | 20 | 4.8GHz | 11.5 | 65W | 154W | 36,000円 |
| Core i7 12700KF | 34,157 | 12 | 8 | 4 | 20 | 5.0GHz | 12.0 | 125W | 190W | 49,000円 |
| Core i9 12900F | 35,931 | 16 | 8 | 8 | 24 | 5.1GHz | 14.0 | 65W | 202W | 79,000円 |
| Core i5 13600KF | 38,156 | 14 | 6 | 8 | 20 | 5.1GHz | 20.0 | 125W | 181W | 44,000円 |
| Core i9 12900KF | 41,251 | 16 | 8 | 8 | 24 | 5.2GHz | 14.0 | 125W | 241W | 67,000円 |
| Core i7 13700F | 42,818 | 16 | 8 | 8 | 24 | 5.2GHz | 24.0 | 65W | 219W | 52,000円 |
| Core i7 13700KF | 46,603 | 16 | 8 | 8 | 24 | 5.4GHz | 24.0 | 125W | 253W | 57,000円 |
| Core i9 13900F | 58,589 | 24 | 8 | 16 | 32 | 5.6GHz | 32.0 | 65W | 219W | 86,000円 |
| Core i9 13900KF | 59,865 | 24 | 8 | 16 | 32 | 5.8GHz | 32.0 | 125W | 253W | 84,000円 |
ベンチマークスコア(Pass Mark)の値が低い順で並べています
私はintel派なのでRyzenは候補から除いています
Pass Markの値はPC環境によって異なるので参考程度にしてください
今回私が選んだCPUは表に赤文字で記載してある”Core i5 13600KF”です
私がCore i5 13600KFを選んだ理由

価格を抑えつつゲームを快適に動かせるCPUが欲しい
世代の選択 Core i〇 △△✕✕✕▽▲
私は世代(△△の部分)から決めていきました
12世代と13世代のCPUで悩みましたが、私はゲームメインでPCを扱うので、ゲーム性能を高めることができるL2キャッシュの量に注目
13世代のCPUはゲーム性能を高めるL2キャッシュの量が多いので13世代のCPUにしました
Core i〇の選択 Core i〇 △△✕✕✕▽▲
ゲーム用途での使用はスレッド数よりコア数が重要になるケースが多く、コア数は8以上のCPUに注目
13世代のCPUはCore i5以上がコア数が8以上なので、Core i5以上の性能のCPUに絞られました
13世代のCore i5 ,i7, i9で比較したところ、Core i9は価格が高く、爆熱CPUで空冷クーラーではCPUの性能を抑えないと冷やすのが難しく扱いづらいとのことなので、Core i5かi7に絞られました
最終的には価格の面でCore i5を選びました
下3桁の選択 Core i〇 △△✕✕✕▽▲
13400と13500と13600の詳細を調べたところ、13400と13500は12世代で使用されていたAlder Lakeという仕様を採用しているとのことで、ゲーム性のが向上するL2キャッシュが12世代のCPUとほとんど変わらない名ばかりの13世代という事が分かりました
L2キャッシュが多いCPUはRaptor lakeという仕様を採用している13世代のCPUとなっており、Core i5 13600以上のモデルに限られているとのことなのでCore i5 13600を選択しました
最終桁のローマ字の選択 Core i〇 △△✕✕✕▽▲
Kが付いているモデルは無印のモデルよりもパワーが高くオーバークロックできるモデルで、Fが付いているモデルは内蔵GPUがないモデルとなっています
内臓GPUが搭載していないCPUは一般的に価格が安くなっています
Kに関しては、私はオーバークロックをしない派なのですが、13600はKモデルしか販売されていませんでしたのでK付きモデルを選択
Fに関しては、私はグラボを搭載してPCを使うため、コストを抑える目的でFモデル付きを選択
ということで”Core i5 13600KF”を購入しました
マザーボード

マザーボードのチップセットには色んな種類があります
12世代と13世代に対応しているマザーボードを簡単に区分けして表にすると↓な感じです
| チップセット | スペック | 性能 |
|---|---|---|
| H610 | ロー | OC不可 |
| B660,B760 | ベーシック | メモリのOCのみ可能 |
| H670,H770 | ベーシック | メモリのOCのみ可能 |
| Z690,Z790 | ハイエンド | CPUとメモリのOC可能 |
価格と性能はH〇10<<B△60<H▽70<<<Z▲90の順で高くなります
ZのマザーボードのみCPUのオーバークロックが可能となっていますが、価格が高いです。私はオーバークロックをしない派なのでBかHのモデルに絞って選びました
他にもUSBの数や性能の違いはありますが、BかHモデルでも十分事が足りますので詳細は割愛します
マザーボードを購入する際の注意点
CPUの世代に合ったマザーボードを購入する必要があります
マザーボードの数字3桁の1桁目の数字からどの世代のCPUのものなのかを判断できます
3桁の数字の1桁目が“6”から始まるシリーズは12世代のCPUに対応しているマザーボードで、”7”から始まるシリーズは13世代に対応しているマザーボードとなっています

今回は13世代のCPUを購入したから”7”から始まるマザーボードしか対応していないのかー ”7”から始まるマザーボードの価格が高いなー
”6”から始まるシリーズは本来12世代のCPUにのみ対応しているのですが、BIOSをアップデートすることによって13世代のCPUに対応可能となっています
BIOSのアップデートは少しだけ面倒ですが、12世代のマザーボードのBIOSを13世代対応にアップデートして使用したほうがコスパが良いです

BIOSをアップデートしたら”6”から始まるマザーボードでも13世代のCPUに対応してくれるのね ¥助かるわー¥
私が比較したマザーボード一覧表
| チップセット | 規格 | フェーズ数 | VRM ヒートシンク | LAN | BIOS 簡単アプデ | 参考価格 |
|---|---|---|---|---|---|---|
| GIGABYTE H610M S2 DDR4/A | micro-ATX | 6+1+1 | なし | 1G | ✕ | 12,000円 |
| AsRock B660 Pro Rs | ATX | 8 | 中 | 1G | 〇 Flash back | 17,000円 |
| GIGABYTE B660M GAMING AC DDR4/A | micro-ATX | 6+2+1 | 小 | 2.5G | 〇 Q flash plus | 18,000円 |
| AsRock B760M Pro Rs D4 | micro-ATX | 7+1+1 | 中 | 2.5G | ー | 22,000円 |
| MSI MAG B660M BAZOOKA DDR4 | micro-ATX | 12+1+1 | 大 | 2.5G | ✕ | 19,000円 |
| GIGABYTE B660M AORUS PRO DDR4 | micro-ATX | 12+1+1 | 大 | 2.5G | 〇 Q flash plus | 21,000円 |
| ASUS TUF GAMING B760M PLUS D4 | micro-ATX | 12+1 | 大 | 2.5G | ー | 27,000円 |
| AsRock Z690 Steel Legend | ATX | 13 | 大 | 2.5G | 〇 Flash back | 29,000円 |
| ASRock Z790 PG Lightning/D4 | ATX | 14+1+1 | 大 | 2.5G | ー | 30,000円 |
今回私が選んだマザーボードは表に赤文字で記載してある”GIGABYTE B660M AORUS PRO DDR4”です
私がGIGABYTE B660M AORUS PRO DDR4を選んだ理由
CPUを13600KFにしたため、他のパーツは極力費用を落としたいところですが、マザーボードの費用を抑えすぎてCPUの性能が出ないと本末転倒になってしまいます
ある程度の性能を持ったマザーボードが必要なので、フェーズは10以上で大きめのヒートシンクを搭載しているマザーボードの中から比較的安価なものに絞って探しました
13世代に最初から対応している”7”から始まるチップセットは現在価格が割高のため、”6”から始まり、BIOSの簡単アップデート機能が搭載されている”GIGABYTE B660M AORUS PRO DDR4”ならCore i5 13600KFの性能を十分に発揮してくれるマザーボードと判断し、購入しました
DDR4のメモリ対応ということで私が現在使用しているメモリを流用できるので費用を抑えることに繋がりました
BIOSの簡単アップデート方法をざっくりご紹介
従来のBIOSのアップデート方法は12世代のCPUが必要でしたが、CPU要らずでBIOSのアップデートできるBIOS簡単アップデート方法をご紹介します
簡単アップデート方法はメーカー毎で名称が異なりますが、やり方はほとんど同じです
ざっくり説明しますと、
・USBを用意し、FAT32でフォーマットをかける
・最新のBIOSを各社のHPからダウンロードする
・ファイル名を変更し保存する(メーカー毎に異なる)
・マザーボードに電源コネクタとCPUコネクタを繋ぐ
・BIOSアップデート専用のUSBポートにUSBを差し、専用のボタンを押す
・5分~10分でアップデートが完了
各メーカーの電子マニュアルを見つけたのでリンクを貼っておきます
下記の機能が搭載してあるマザーボードのみ簡易的にBIOSアップデートができます。(マザーボードにBIOSボタンがあるかないかで判断するのが分かりやすいです)購入する際は注意してください
AsRock ⇒ Flash back
GIGABYTE ⇒ Q flash plus 6ページ目に説明あり
MSI ⇒ FLASH BIOS Button
ASUS ⇒ Flash back BIOS FlashBack™の使い方を参照
BIOSのアップデートは手間が若干かかるので面倒ではありますが、コストを削減できるケースが多いです
現在のように13世代のマザーボードが割高なタイミングは12世代専用のものをアップデートして13世代にも使えるようにすることを私はオススメします
今回購入した”GIGABYTE”のBIOSの更新方法に関しては詳細を別の記事で書く予定です
CPUクーラー

私が比較したCPUクーラー一覧表
| CPU クーラー | 冷却方法 | 高さ | ラジエーター サイズ | 参考価格 |
|---|---|---|---|---|
| DeepCool AK400 | 空冷 | 155mm | ー | 3,000円 |
| DeepCool AS500 | 空冷 | 164mm | ー | 5,664円 |
| DeepCool AS500 PLUS | 空冷 | 164mm | ー | 7,500円 |
| Noctua NH-U12A | 空冷 | 158mm | ー | 13,000円 |
| DeepCool LS520 | 水冷 | ー | 240mm | 15,000円 |
| DeepCool LS720 | 水冷 | ー | 360mm | 18,000円 |
| DeepCool LT520 | 水冷 | ー | 240mm | 18,000円 |
| DeepCool LT720 | 水冷 | ー | 360mm | 22,000円 |
今回私が選んだCPUクーラーは表に赤文字で記載してある”Deep Cool AS500 PLUS”です
私がDeep Cool AS500 PLUSを選んだ理由
初めは安価で良く冷えるという定評のあるAK400にしようと考えていましたが、Core i5 13600KFはi5とは思えないほどの爆熱CPUで、AK400では冷え切らない可能性を懸念し、AS500以上のモデルに絞りました
AK400を除いてコスパが良くかつ冷えると定評のある空冷クーラーはAS500とAS500 PLUSとNoctua NH-U12Aですが、価格から見てNoctua NH-U12Aにするくらいだったら素直に水冷クーラーにしたほうがコスパは良くなるのではないかと考え始め、水冷クーラーも検討しました
が、
価格が高いので水冷クーラーは断念
空冷クーラーのAS500でも冷えてくれるか若干不安だったので、今回はAS500の次に冷やすパワーがある”AS500 PLUS”に決めました
注意:AS500とAS500 PLUSは高さが164mmもあり、PCケースによっては入らないものもあります。購入する際はケース幅に収まるかの確認してから購入するようにしましょう
PCケース
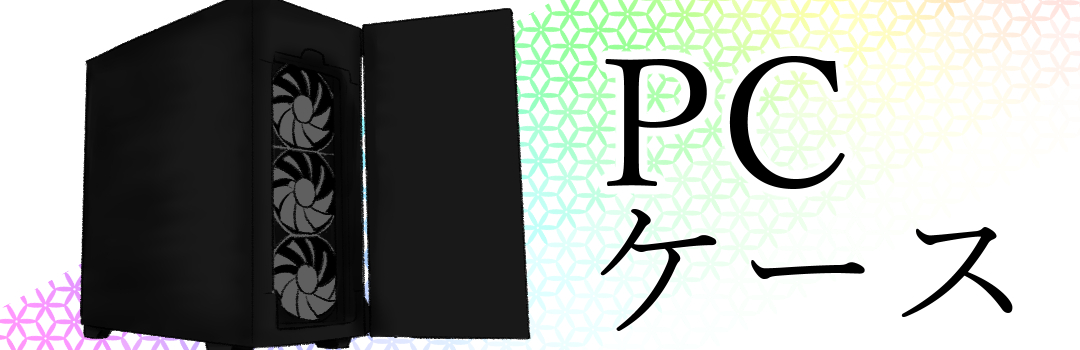
私が比較したPCケース一覧表
| ケース | 規格 | クーラー 高さ上限 | 水冷 ラジエーター 長さ上限 | GPU 長さ上限 | 幅 高さ 奥行 | 付属 ファン | サイド パネル | 参考価格 |
|---|---|---|---|---|---|---|---|---|
| Thermaltake Versa H17 | ・Micro-ATX ・Mini-ITX | 155mm | 280mm | 350mm | 205mm 400mm 423mm | 120mm 1個 | 黒 | 3,500円 |
| Thermaltake S100 TG | ・Micro-ATX ・Mini-ITX | 165mm | 280mm | 330mm | 220mm 411mm 441mm | 120mm 1個 | ガラス | 6,000円 |
| ANTEC P10 FLUX | ・ATX ・Micro-ATX ・Mini-ITX | 175mm | 360mm | 405mm | 220mm 486mm 477mm | 120mm 5個 | 黒 | 10,000円 |
| NZXT H510 Flow | ・ATX ・Micro-ATX ・Mini-ITX | 165mm | 280mm | 360mm | 210mm 460mm 428mm | 120mm 2個 | ガラス | 11,000円 |
| Fractal Design Torrent Compact | ・ATX ・Micro-ATX ・Mini-ITX | 174mm | 360mm | 330mm | 242mm 530mm 544mm | 180mm 2個 140mm 3個 | ガラス | 25,000円 |
今回私が選んだPCケースは表に赤文字で記載してある”ANTEC P10 FLUX”です
私がANTEC P10 FLUXを選んだ理由
PCケースは【静音性重視】【冷却性重視】【映え重視】【サイズ重視】【配線のしやすさ重視】のどれに重きを置くかでケース選びは異なります
ケースの情報に関しては表に収まりきらない情報が多いので順に説明します
Thermaltake Versa H17
”Thermaltake Versa H17”は価格が破格の安さで、Micro-ATXのマザーボードを購入している私からしたら良い商品なのですが、空冷クーラーの高さ上限が155mmでAS500 PLUSが入りません
逆に空冷クーラーを水冷クーラーに変えて冷却性を保つものありかと思いましたが、今回は初の自作ということで配線のし易さを重視して小さめのケースは諦めました
Thermaltake S100 TG
”Thermaltake S100 TG”はVersa H17と比べると値段はほぼ倍になりますが、サイドパネルがガラスになり、クーラーの高さ上限が165mmでAS500 PLUSが入ります
次に自作する機会があればThermaltakeのどちらかのPCケースで自作をしたいと思います
ANTEC P10 FLUX
”ANTEC P10 FLUX”はミドルタワータイプのPCケースでフロント・両サイド・トップに防音パネルを搭載しているため静音性に優れています
冷却性能に関しては独自のプラットフォーム「FLUX」に基づき、強い冷却性能を出すことができています
ミドルタワーでサイズは大きく、サイドパネルはガラスではないので映え要素は皆無となっています
NZXT H510 Flow
”NZXT H510 Flow”はミドルタワータイプのPCケースでサイドパネルがガラスで映え重視とフロントがメッシュになっており、冷却性能に重視したケースでファンが2個付属されているPCケースとなっています
映え重視+冷却性重視のPCケースで、静音性に不安があります
Fractal Design Torrent Compact
”Fractal Design Torrent Compact”はミドルタワータイプのPCケースでサイドパネルがガラスでケース自体も格好良く、映え重視と冷却性能に特化したPCケースとなっています
ファンも5個付属されており、フロントに180mmのファン2つと底面に140mmのファンが付属しています。
よく冷えるPCケースですが、価格が高いです
自作する前の私は、どうせ自作するのであれば小さいサイズのPCケースを購入し、机の上にPCを置いてサイドパネルはガラスのものにして中身を控え目に光らせて綺麗なインテリアとして飾りたいと思っていましたが、小さいケースはミドルサイズのケースと比べると冷却性能が下がり、配線の難易度も上がってしまいます
全ての良いとこどりのPCケースは存在しないので、今回はPCケースの映え要素は捨てて機能性重視で選び、”ANTEC P10 FLUX”にしました
GPU(グラフィックボード)

私が比較したGPU一覧表
| GPU名称 | 3DMark Time Spy Graphics Score | メモリ バス幅 | メモリ 帯域幅 | VRAM | 電力 | 参考価格 |
|---|---|---|---|---|---|---|
| 3070 | 13,729 | 256bit | 448GB/s | 8GB | 220W | 100,000円 |
| 3070Ti | 14,780 | 256bit | 608GB/s | 8GB | 290W | 100,000円 |
| 3080 10GB | 17,690 | 320bit | 760GB/s | 10GB | 320W | 120,000円 |
| 3080Ti | 19,555 | 384bit | 912GB/s | 12GB | 350W | 160,000円 |
| 3090 | 19,929 | 384bit | 936GB/s | 24GB | 350W | 190,000円 |
| 3090Ti | 21,921 | 384bit | 1008GB/s | 24GB | 450W | 220,000円 |
| 4070Ti | 22,690 | 192bit | 504GB/s | 12GB | 285W | 140,000円 |
| 4080 | 27,898 | 256bit | 716.8GB/s | 16GB | 320W | 230,000円 |
| 4090 | 35,389 | 384bit | 1008GB/s | 24GB | 450W | 300,000円 |
スコア参考:https://www.sofmap.com/contents/?id=nw_ga_gpu&sid=0
ベンチマークスコア(3DMark Time Spy Graphics Score)の値が低い順で並べています
3DMark Time Spy Graphics Scoreの値はPC環境によって異なるので参考程度で見てください
今回私が選んだGPUは表に赤文字で記載してある”RTX 4070Ti”です
私がRTX 4070Tiを選んだ理由

CPUを新調してるし、どうせならゲームを最高設定でヌルヌル動かすことができるGPUを搭載したい
私はWQHD(2K)のモニターを使ってゲームをしているため、フルHDモニターよりもGPUにパワーが必要となっています
RTX 3080以上であればWQHDモニターでもゲームがヌルヌル動くと考え、3080か3080Tiにしようと考えたのですが、4070Tiと価格差がほとんどなく、ベンチマークスコアは4070Tiが大幅に高い結果となっているので3090以上のGPUに絞って探しました
4070Tiは4000シリーズの中でメモリバス幅が192bitとメモリ帯域幅が504GB/sと小さく、3070とほぼ同等の性能となっています。そしてVRAMも12GBと低いので4Kのゲームの場合だと本領を発揮できません
ただ、メモリバス幅とメモリ帯域幅が小さくても2Kのベンチマークスコアでは3090Tiよりも上の結果になっています。VRAMに関しても2KまでならVRAMは12GBあれば十分性能が発揮できるので今のところ2Kでしか遊ぶことを考えていない私からしたら一番コスパが良いGPUだと考え”RTX 4070Ti”にしました
消費電力も285Wと低いので現在私が使っている750Wの電源でも稼働できる点も決めての1つです
最後に
私がPCを新調した理由ですが、私は黒い砂漠というゲームをやっていまして、ここ2,3ヶ月マザーボードの不調よりゲームプレイに支障が出るほどのカクツキが生じていました
特にゲーム中にエフェクトが激しく描画されたタイミングでカクツクので肝心なタイミングに動けていない状態が続いていていました
今まで私はBTOでPCを購入していましたが、今回は流用できるパーツが残っており、流用することでコストを抑えれるので、一部のパーツを購入というやり方で自作をしました
今回の記事は初自作で私が購入したパーツと悩んだパーツ一覧をご紹介しました
私の環境下では今回の構成でPCを組んだ結果、パワーを余すことなく使えていて快適に黒い砂漠を遊べています
自作でPCを始めて組んで思ったことやベンチマーク結果の詳細については別の記事に書く予定です
では今回はこのへんで


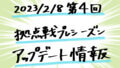

コメント
総額おいくらでしたか?
私が買ったタイミングでは総額22万強でした。
BOTで4070tiのPCを買うよりも安く済みそうですね・・
私も初めての自作PC考えてるので参考にさせていただきます!